Proton Tinkering
Proton ist das Abstraktionslayer, welches die Systemcalls fuer die Spiele, welche Windowsanwendungen sind, auf Linux uebersetzt. Quasi ein Dolmetscher. Dabei ist es ein auf Gaming fokussierter Port von Wine. Das ganze wird vor allem von Valve finanziert und die Verbesserungen zwischen Wine und Proton ausgetauscht. Es gibt in der OpenSource Community eher weniger Konkurrenz und Abgrenzungsverhalten. Allein schon, weil idR der Code veraendert werden darf und dadurch Verbesserungen zwangslaeufig einfliessen. Die grosse Starker des PCs, aber auch gerade der Open Source Community.
Anyway - Proton ist bei eurem Steam Deck dabei. Es gibt aber zwei gute Wege, wie ihr mehr Spiele zum laufen bekommt - und eine klasse Ressource, wie ihr nachschauen koennt, ob und wie ein Spiel laeuft - abseits des Steam Deck Verify Systems.
ProtonDB - was laeuft wie?
Auf der Webseite
ProtonDB koennt ihr nachschauen, ob ein Spiel laeuft und welche Schritte die Leute durchgefuehrt haben. Es ist quasi wie ein Lexikon/Wiki aufgebaut. Ihr koennt auch euren Steam-Account mit der Seite verbinden und nachschauen, wie viel eurer Bibliothek Deck Verifiziert und/oder mit Reviews auf ProtonDB unterstuetzt sind. Meine etwas ueber 1900 Spiele sind bspw. zu 66% (Stand heute) mit einem Platinum oder Gold Rating unterstuetzt. Nimmt man Silber mit dazu, dann sind er sogar 72%!
Decky Loader hat sogar ein Plugin, welches die ProtonDB Medallie im Steam UI anzeigt. Somit bekommt ihr klareres Feedback, ob Spiele laufen.
Proton Standard-Version
Per se laeuft auf dem Steam Deck die Proton Standard-Version. Dies ist - mit heutigem Stand - 7.0-4. Wir sind also schon immens weit gekommen. Meine erste Schritte mit Proton (davor noch rein Wine seit ueber 15 Jahren) habe ich mit Version 3.6 oder so gemacht. Seit damals die Steam Machines angekuendigt wurden hat Steam quasi damit bereits gearbeitet. Und das zaehlt sich aus. Es laufen weit ueber 6000 Spiele bereits mit Proton. Tendenz (taeglich) steigend!
Es geht jedoch noch besser ...
Proton Next
Was damals der Release Candidate - also eine Version von der man glaubte, dass sie fuer den Release geeignet sein koennte - war, ist seit ein paar Tagen Proton Next! Dies ist die neue Version 7.0-5 mit dem heutigen Stand. Liam von
Gaming on Linux (einer der dienstaeltesten Gaming on Linux Plattform Seiten) erklaert es in diesem Video sehr gut:
Der grosse Vorteil ist, dass ihr nicht nur mehr neuere (und aeltere) Spiele besser (oder ueberhaupt) spielen koennt - es duerfte auch etwas runder bei bereits unterstuetzten Teilen laufen. Der andere grosse Vorteil ist, dass es ein offizieller Channel ist und ihr nichts weiter machen muesst, als in den Systemsettings die Version auszuwaehlen. Und schon seit ihr auf dem neuesten Stand. Es koennte noch zu Problemen kommen, aber diese werden idR sofort gefixt. Das einzige was es dazu braucht ist ein schnelles Update und ihr seid das Problem los! Da es aber ein RC ist, sollte das die absolute Ausnahme bleiben und nur noch Details gefixt werden.
proton-ge-custom
Der offizielle Proton Entwickler - Glorious Eggroll - baut eine eigene Version von Proton, welche quasi Bleeding Edge ist und die neuesten und heissesten Updates beinhaltet. Es kann zu Problemen kommen, aber sollte es das tun, dann steht in der Regel innerhalb von ein paar Stunden ein entsprechendes Update bereit. Es bedarf ein wenig Tinkering, aber wer bereit ist das zu tun bekommt die beste Proton Version, die man haben kann. Und damit ebenfalls besondere Anpassungen fuer noch mehr Features und Performance! Insgesamt die beste Version von Proton/des Steam Decks!
Die Installation geschieht ueber die Softwareverwaltung "Discover". Geht dazu in den Desktop-Modus, startet Discover und sucht nach protonup-qt. Installiert es, fuehrt es aus, ladet die neuste Version herunter. Danach zurueck in den Game Modus. In die Einstellungen und global Steam Play/Compatibility auf die neue proton-ge-custom (Stand heute: 7.0-44) einstellen. Und fertig seid ihr! Hier ein Video Tutorial, welches ueber genau diese Einstellungen spricht:
Es mag im ersten Moment etwas abschreckend wirken. Aber wenn man das einmal gemacht hat, dann geht (je nach Internetgeschwindigkeit) der ganze Prozess innerhalb von zwei Minuten leicht von der Hand. Macht man das einmal in der Woche (oder wenn man (bei neuen/neu gekauften) Spielen in Probleme rennt), dann sollte man immer die neueste Version und damit die beste Erfahrung haben.







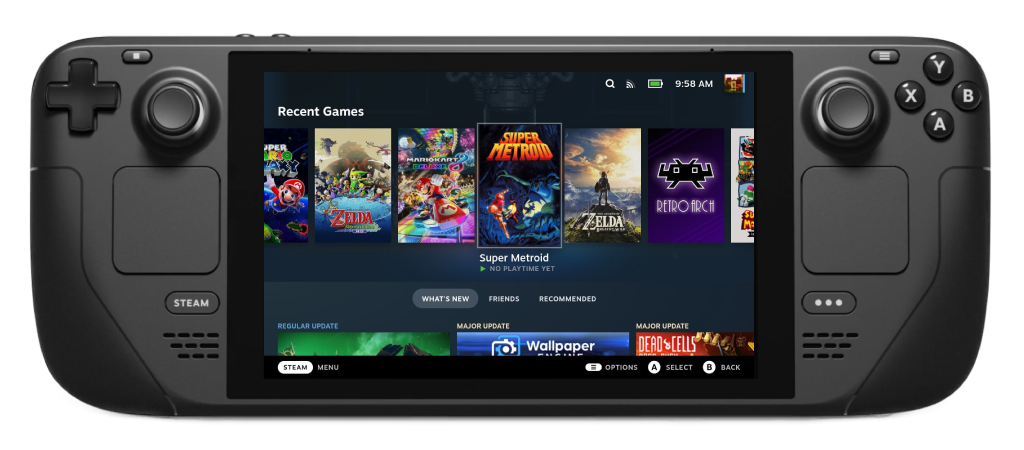



 mein erster Druck ist gebrochen beim reindrücken.
mein erster Druck ist gebrochen beim reindrücken.




